SETTINGS EXPLAINED:
A2: SELF ADJUSTING DIFFICULTY
if you choose Self-Adjusting difficulty it starts off with a 50 difficulty (0 is easiest and 100 is hardest) for both batting and pitching. but the game will get progressively harder or easier in batting and pitching independently based on how you performed in the last few games. So let's say you just played three games, gave up an average of 12 run per game and scored an average of 8 runs per game so you're losing to the CPU in slugfests. The self-adjusting AI will most likely change the difficulty to something like Batting - 75 Pitching - 20 so now hitting will be more challenging since you scored so much, but pitching will be alot easier too since you are giving up so many runs. Personally I dont like this because the game will become easier for you after you struggle so you never get to challenge yourself and break through that difficulty threshold.
D1: MEET CURSOR
Here you select the method you want to aim and swing the bat. The options are Normal, Assist, Zone.
- Normal: You aim your swing manually with the blue bat cursor. This option will have the most realistic results and best hit variety because of the true bat on ball physics.
- Assist: The CPU helps you make contact with the ball. There are a total of 5 assist levels which are explained in 'Meet Assist Levels' below. The hit variety will suffer somewhat depending on what level you are using. However, those who are having difficulty with normal aiming or are using a PSP (with the less precise analog stick) may like this option.
- Zone: Timing based swing with no aiming necessary. No matter where the ball is located it's your job to swing and the CPU's job to make contact with the ball. Some users have reported it's too easy to hit home runs with this option enabled and effects hit variety negatively. Adjusting the difficulty and pitch speed settings may help somewhat, and perhaps using heavy ball in match settings? However, the Normal option above will always provide the most realistic results. This may be a good option though for those who prefer a simple style of gameplay.
D2: MEET ASSIST LEVELS
As mentioned above you have the option to have the CPU help aim your swing. The options are Level 1, 2, 3, 4, 5, Self-Adjust. For example if you swing too low the CPU will adjust your aim upwards to make contact with the ball. This could turn a swing & miss into a hit or pop fly depending on what level you are using.
With Level 1 there will be little assist, so if you're swing is way off you'll still miss the ball. However, if you use the high Level 5 no matter how bad you swing the CPU will make contact. In general the higher level you use the less hit variety there will be, because the CPU tends to get too centered on the ball thus resulting in alot of line drives. With lower levels since there is only a little bit of assist you can still get fly balls and ground balls so it's recommended you start at the lowest level and work up until you find a sweet spot.
D3: BATTING POINT:
This option helps you aim your swing while you are watching the ball - concentrating on pitch speed and movement (see image below.) It also reveals pitch quality and how good or poor the release point was. The Batting Point will appear large, medium or small depending on the individual pitch ratings and timing of release. Basically, this replicates real life batters who see poor pitches to crush or excellent pitches to lay off.
For example if a pitcher has an 'A' rated fastball and his release during the pitch is perfect then the ball will appear very small to the batter, thus it will be more difficult to hit. Likewise, a pitchers 'G' rated curveball is thrown very late (or early) the ball will appear as large as a softball to the batter and will be easy to hit. Also, It is possible to have a highly rated pitch but still have the ball appear large if the timing is way off. Likewise a poorly rated pitch can appear smaller with perfect timing.
In addition, one of the most important uses for it is to see the spin and rotation of the ball. Once you get used to it you will start to see them "unconsciously" making you an even better hitter and the batting interface even more life-like. The spin on a fastball will be fast while a knuckleball will have no spin. Also, the way the ball rotates is authentic so just by looking at the Batting Point you can fairly accurately read the speed, pitch type and location of the ball.
The 'Batting Point' options are as follows...
- Normal: If you are still new to the game, I think you should absolutely stick with "Normal." The batting point
will look exactly how you'd expect pitches to act: for example, fastballs will appear straight, forkballs will drop down, sliders will break to the side.
- Real: If you want a really tough challenge, try "Real" Batting Point. The game will now take into the account the angle of the pitch release and the batting point will track the trajectory of the ball once it is released, so you will see an overhead fastball start at the top and then drop down; if a submariner throws a fastball, you will see the ball cursor start down and then rise up. All of a sudden every ball cursor will appear to have movement and makes it much harder for the player to aim. A written explanation may not be able to convey the change so give it a try and see for yourself!
- Off: No Batting Point, the ball will appear normal size (it will not change size depending on pitch rating or release.) It is up to you to determine speed, movement and aiming. This is your classic mode which replicates other baseball games such as 'The Show's' pitcher/batter interface.
D4: STRIKE ZONE:
 |
| Batters sweet spots get larger when aiming in hot zones and shrink when aiming in cold zones. To see these zones ensure 'Strike Zone: Weak/Strong Points' is enabled. This option is covered in more detail at the Anatomy of an at bat page. |
 |
 |
| Batting Point Normal or Real. As the ball is being thrown note the exclamation mark which means the release was poor. Thus, the Batting Point appears large and is a great pitch to hit. | Batting Point OFF. No aim assist and the ball will always appear normal size. |
D5: CPU PITCH CURSOR
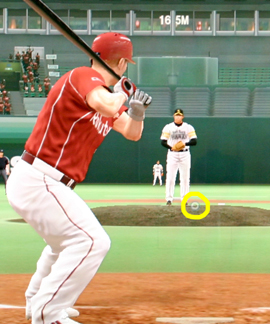 |
 |
| Pitch Cursor ON: This is a good aim assist if you want the earliest possible information. Before the pitcher winds-up you'll see where he is aiming. However, the CPU will move it around to try and throw you off. The higher the difficulty the more it moves. | Pitch Cursor Fade: This is a good aim assist if you want information slightly earlier. Note the blue circle appears before the pitcher releases the ball. Compare that to the Batting Point which appears later at the time of release. It is possible to have this option, Pitch Cursor AND Batting Point all on at the same time. Or turn them all off. ***Update: It was discovered this setting affects the CPU pitchers control! Drawing walks will be rare so this is not recommended for realistic play.*** |
D6 - PITCHERS PITCHES:
- Pitch Type And Info - The pitch repertoire icon will be displayed with ratings viewable, and it will show you what type of pitch the CPU is going to throw prior to the pitch. After the pitch is thrown the pitch type will be displayed in text along with speed.
- Pitch Type - Pitch repertoire icon will be displayed but without ratings viewable and it will not show you what type of pitch is going to be thrown. After the pitch is thrown the pitch type will be displayed in text along with speed. The only advantage of this option is to simply serve as a reminder to which directions the pitcher's balls can move.
- None - No pitch repertoire icon will be displayed nor will rating be viewable. After the pitch is thrown the pitch type will be displayed in text along with speed.
 |
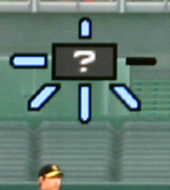 |
| Pitch Type And Info: Full pitch repertoire is viewable so you can see stuff, control and break ratings. Prior to the pitch CPU will reveal the type of pitch it's going to throw. | Pitch Type: Repertoire icon reveals the directions pitches can break. After the pitch it will tell speed and what pitch was last thrown. |
H2: DEFENSIVE SHIFT:
If you put this on Aggressive, the game will more frequently chose the "correct" shift for you to prevent scoring. For example, if Cabrera bats the CPU will most likely give you the Cabrera shift. If a fast hitter comes up, the game will immediately give you the 'Speedster Aware' shift. If a man is on 2nd the game might go 'Outfield In' so a single to the outfield would allow you to hold the runner at 3rd (but balls might fly over your outfielder since they are in, hence the Aggressive title.) Medium is the middle ground and what I recommend. With conversative the game will probably just leave you alone most of the time and leave the shift on default and let you decide yourself.
H4: BLOCK SIGNS:
With block signs you can make managerial moves while batting or pitching (such as calling for a 'hit & run' or 'squeeze' on offense and 'bunt press' or 'infield charge' on defense.) You make your selection before the action so you can focus on your batting/pitching.
- Guide - Signs are chosen via menu based system. Clicking L2 (select if using PSP) will pause the game and you can take your time selecting the sign you want. See the block signs page for translations and how to use this option.
- Sign Only - Signs are chosen by button commands, the menu will not be available. After you make your selection the sign will appear on screen as a confirmation. See the block signs page for a list of the signs and button commands to use.
- Off - Signs are chosen "secretly" by button commands. The block menu is not available and there will be no confirmation on screen after you have made your selection.
In my opinion the only advantage of choosing 'Sign Only' or 'OFF' is that you won't have to know Japanese text since it's based on command. However, it's a bit more difficult and I personally prefer 'Guide' to pause the action, look at my translation guide and make sure I choose the right action.

